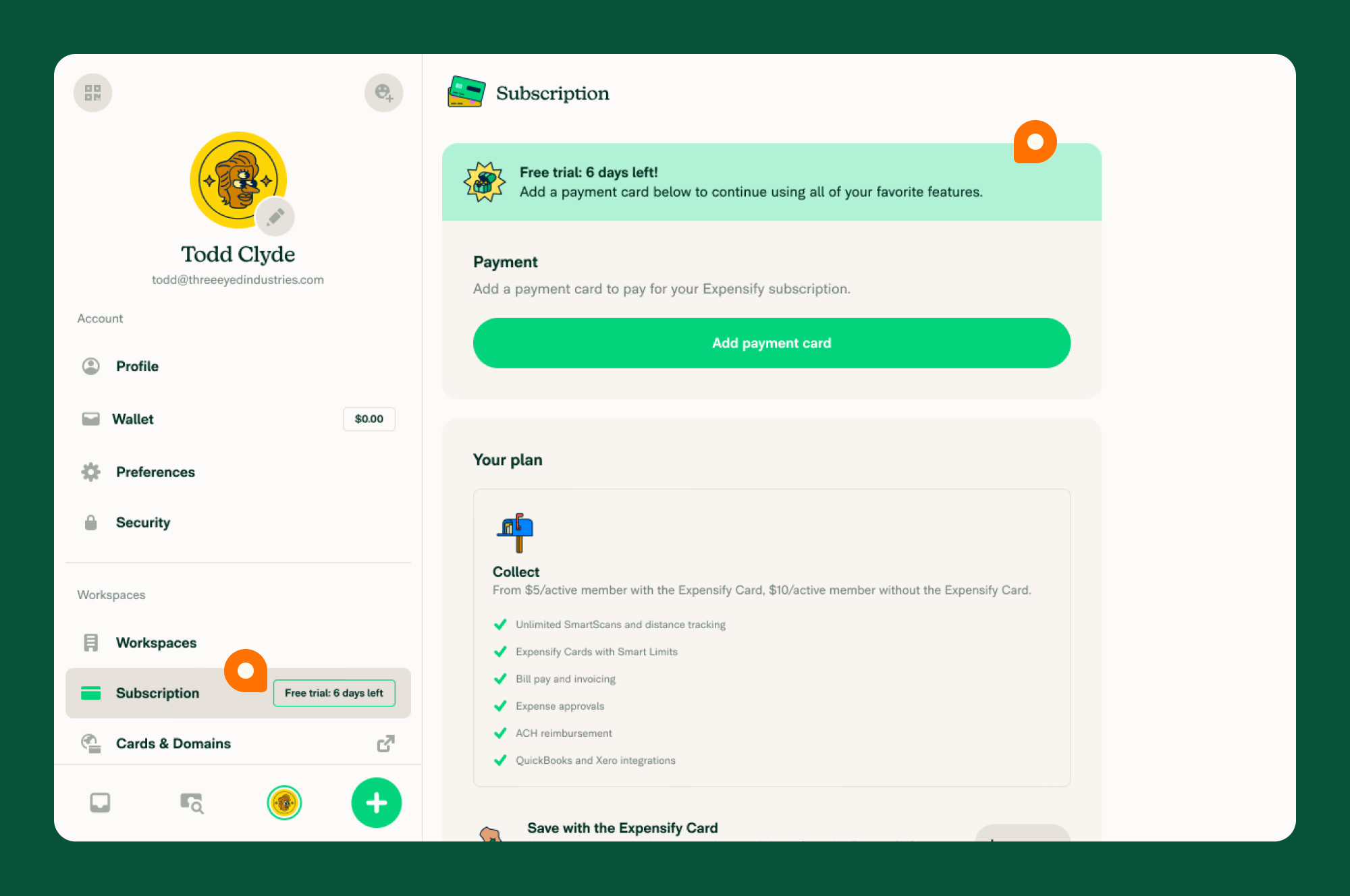Create a company workspace
To create an Expensify account for your company, follow the 6 steps below and enjoy a free 7-day trial, which won’t begin until workspace activity has begun.
After you create your new company workspace, you can schedule a free private onboarding session with one of our Setup Specialists. After you complete the steps below, check your email and notifications in Expensify for your unique signup link.
1. Meet Concierge
Concierge is your personal assistant who walks you through setting up your account and also provides:
- Reminders to do things like submit your expenses
- Alerts when more information is needed on an expense report
- Updates on new and improved account features
You can get support any time by locating your chat with Concierge in your chat inbox. You can ask questions and receive direct support in this thread.
2. Create a new workspace
- Click your profile photo or icon in the bottom left menu.
- Scroll down and click Workspaces in the left menu.
- Click New workspace.
- Click the Edit pencil icon next to your workspace image or icon and select Upload Image to choose an image from your saved files.
- Click Name to enter a new name for the workspace.
- Click Default Currency to set the currency for all expenses submitted under the workspace. Expensify automatically converts all other currencies to your default currency.
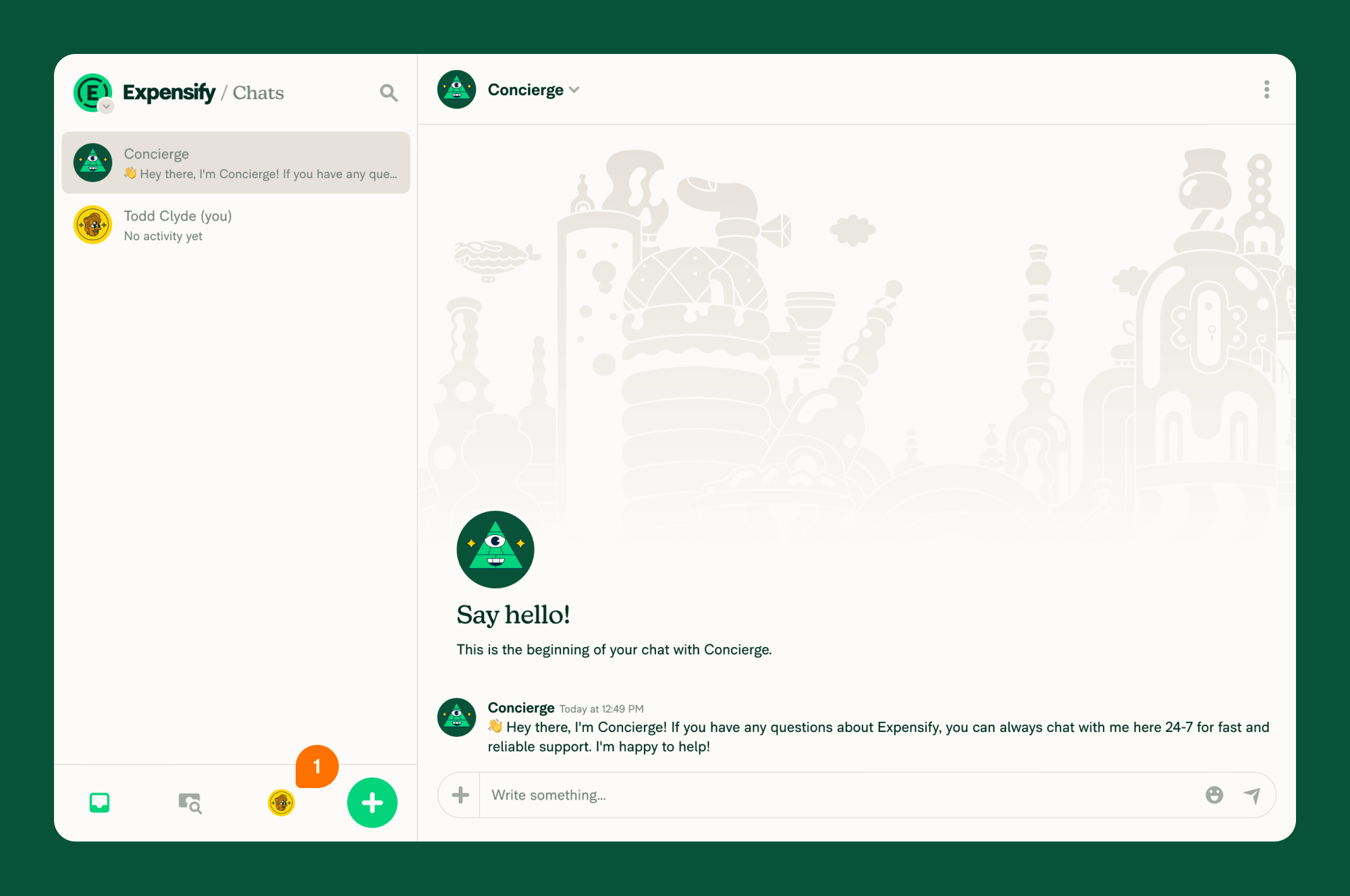
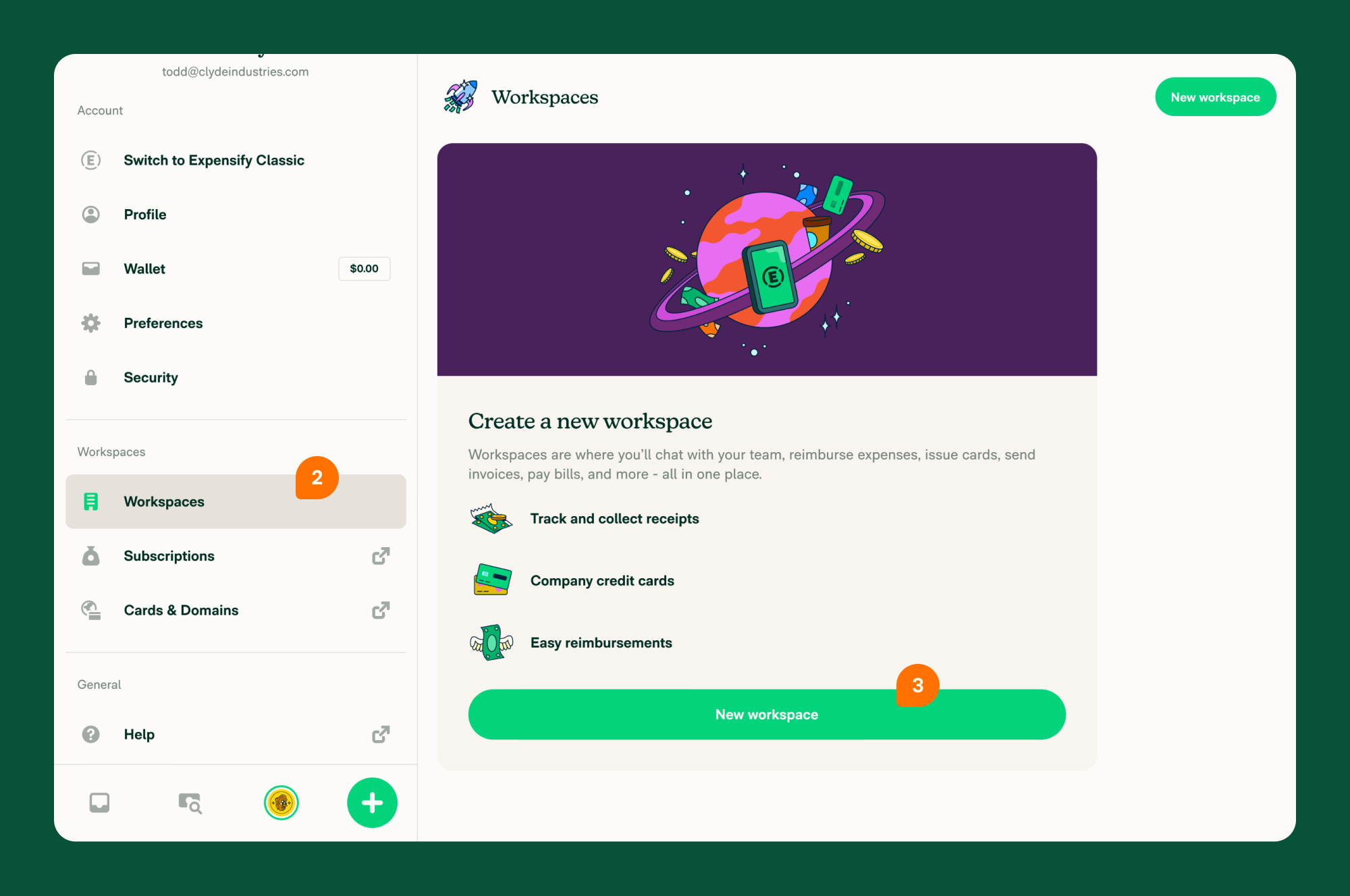
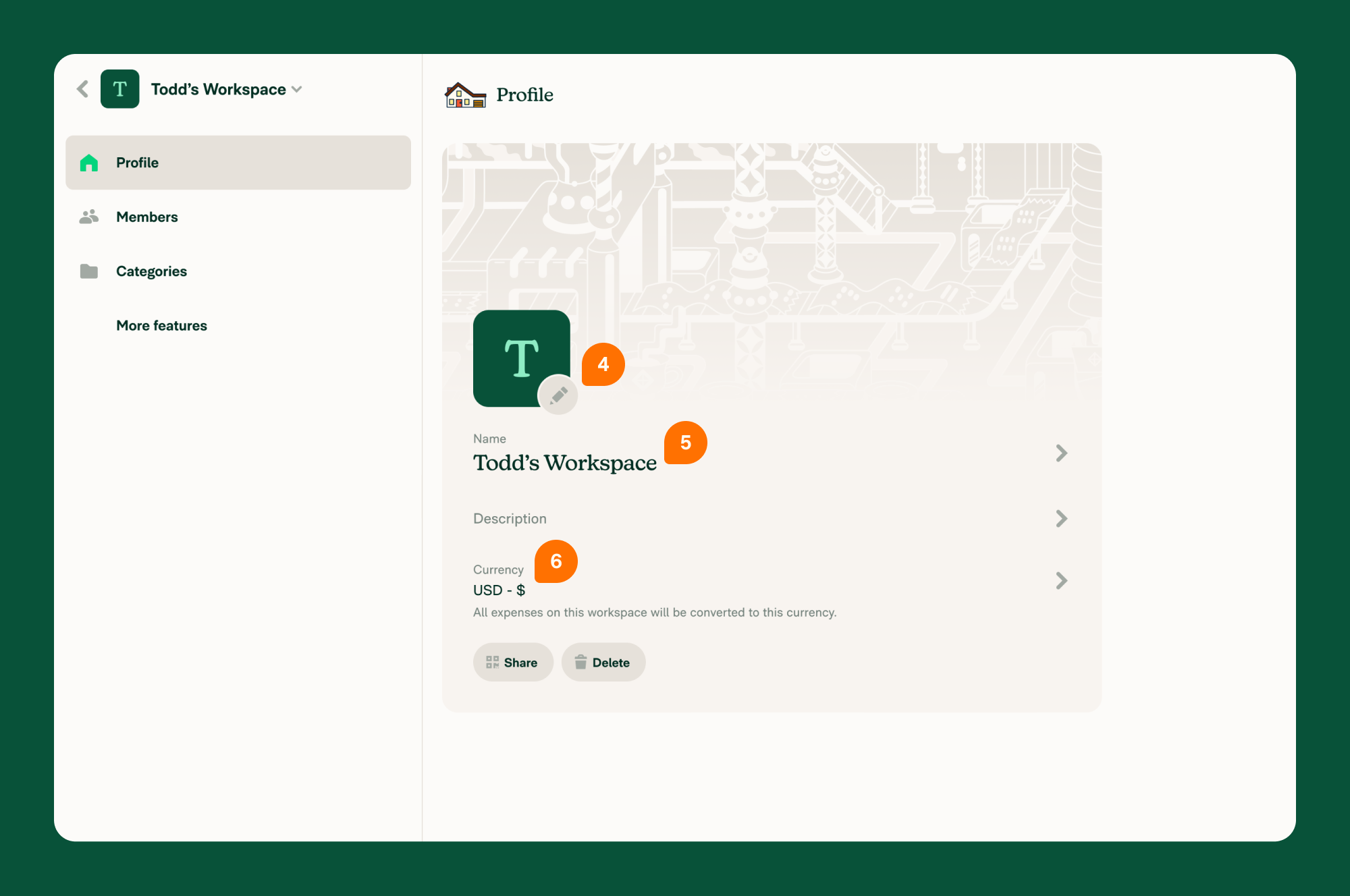
3. Invite members
- From the workspace view, click Members on the left.
- Click Invite member.
- Use the search field to find the individual by name, email, or phone number. Note: You can select multiple people.
- Click Next.
- (Optional) Enter a custom message into the Message field.
- Click Invite.
Once the invite is accepted, the new members will appear in your members list.
You can also invite members on the workspace’s Profile page by clicking Share to share the workspace’s URL or QR code.
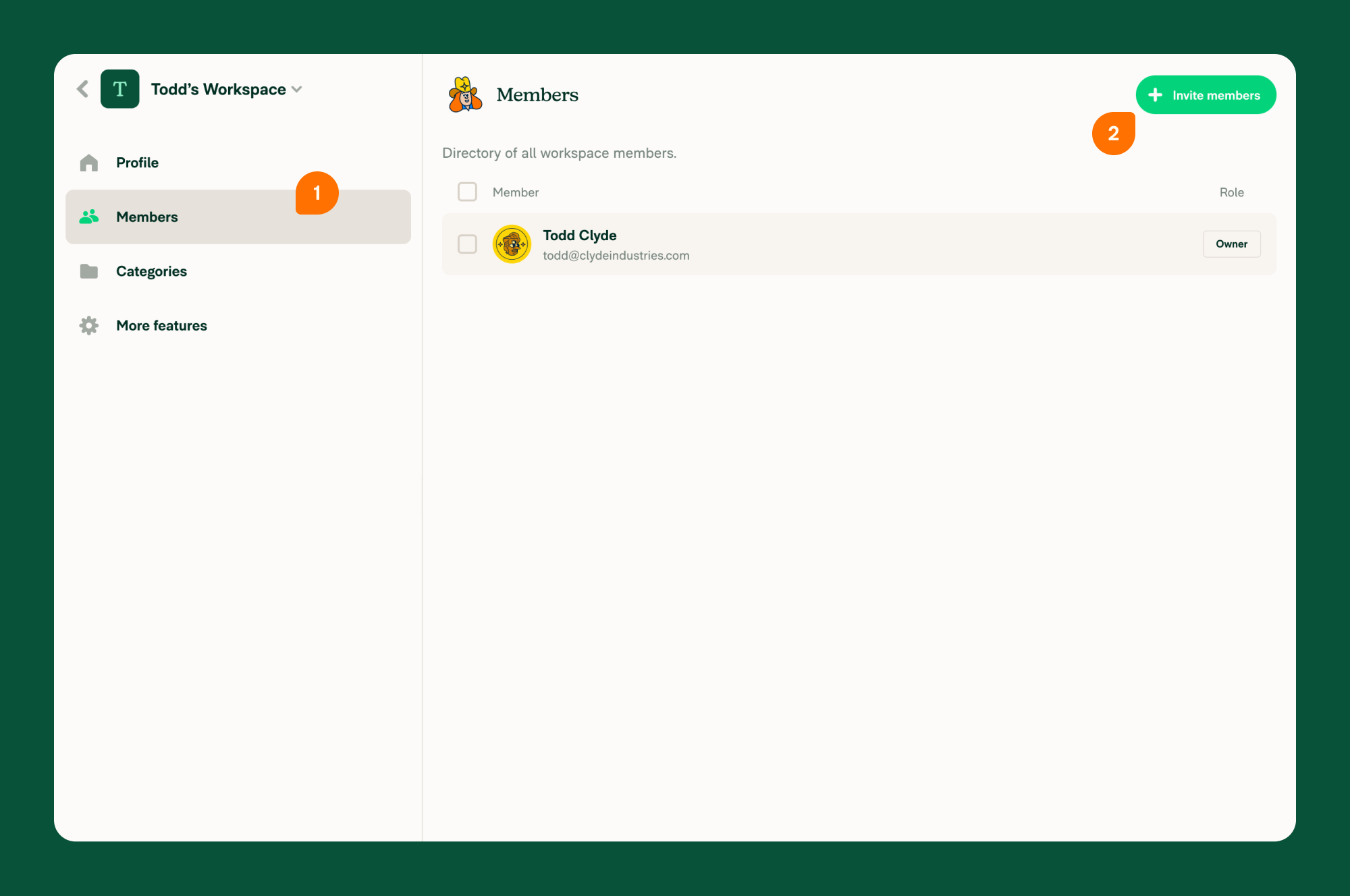
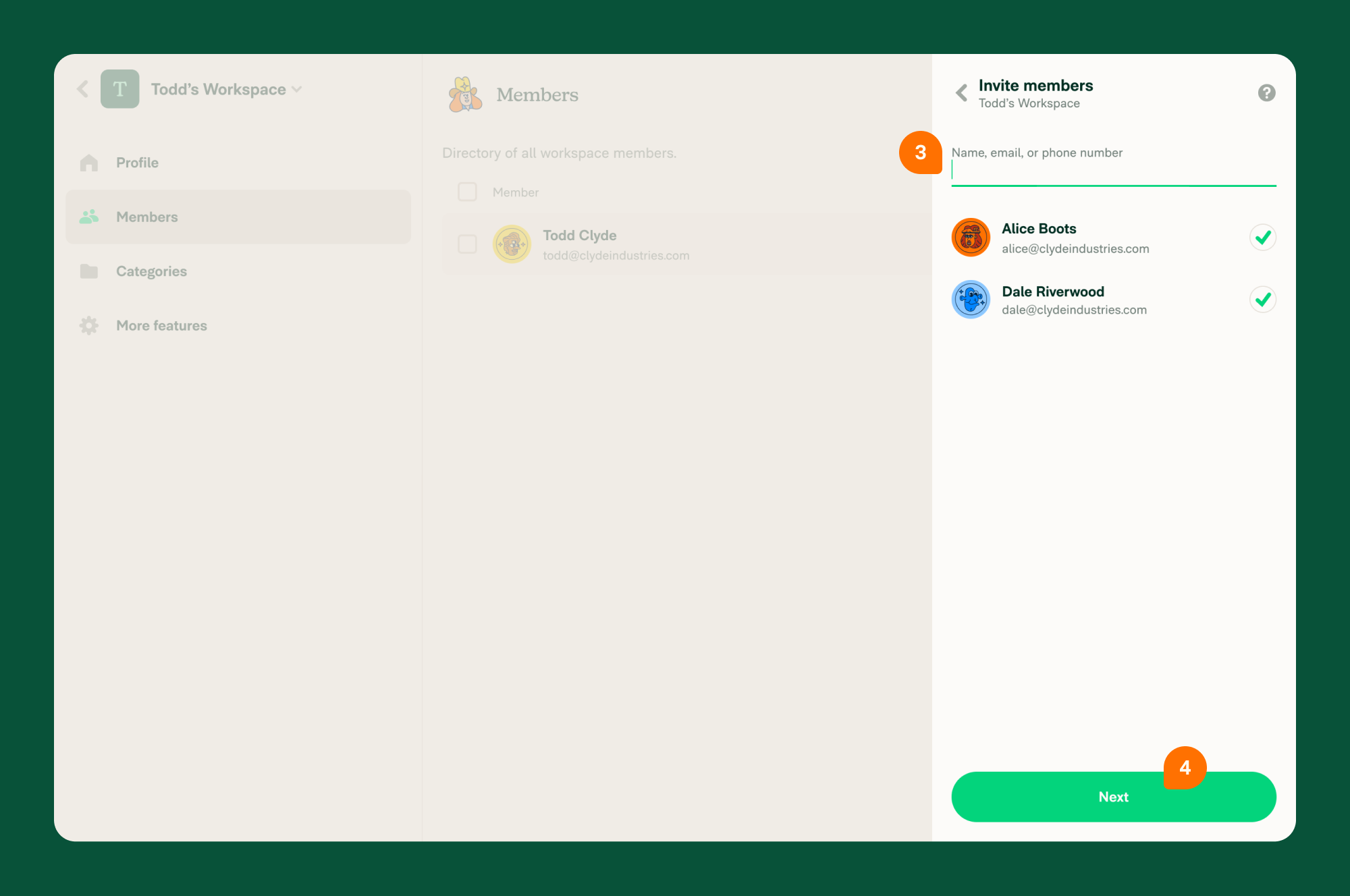
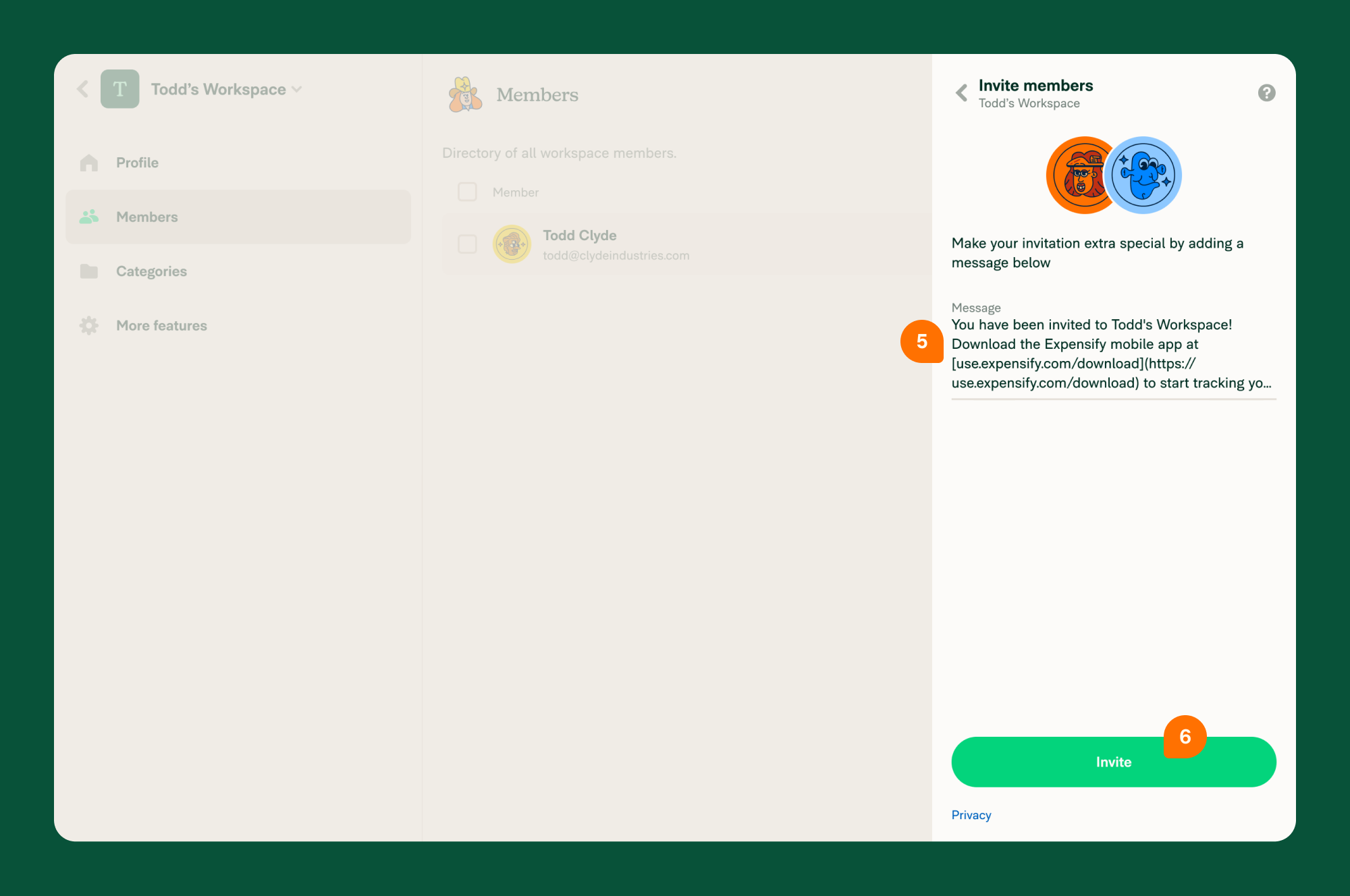
4. Set admins
Admins are members of your workspace who have permission to manage the workspace. The table below shows the difference between member and admin permissions:
| Employee | Workspace Admin |
|---|---|
| ✔ Submit their own reports | ✔ Submit their own reports |
| ✔ Approve reports submitted to them | ✔ Approve reports submitted to them |
| ✔ View all workspace reports | |
| ✔ Approve all workspace reports | |
| ✔ Edit workspace settings |
To assign a member as an admin,
- From the Members page of your workspace, click any member’s name.
- Click Role to change their role to Admin.
5. Add categories
Categories help you code your expenses.
- Click Categories in the left menu.
- Disable or add categories.
- To disable a category: Click the category, then click the green toggle to disable it.
- To add a new category: Click Add category in the top right. Then enter a name for the category and click Save.
Categories are enabled by default. However, if you want to completely disable all categories, you can do so by clicking More Features in the left menu and clicking the Categories toggle to disable it.
6. Add more features
The items that appear in your left menu under each workspace are determined by the features that are enabled for the workspace. For example, you can choose to enable or disable any of the following features:
- Distance rates
- Workflows
- Categories
- Tags
- Taxes
Once enabled, a new menu option for the feature will appear in the left menu will additional settings for the feature.
To add more features,
- Click More features in the left menu.
- Enable any desired feature.
- Click the related menu item that appears in the left menu to update its settings.
Easily monitor when your Free Trial starts and how many days are left on your Subscription page. We’ll also notify you when your trial starts and ends, at which point you’ll add a billing card to continue using all your favorite features!